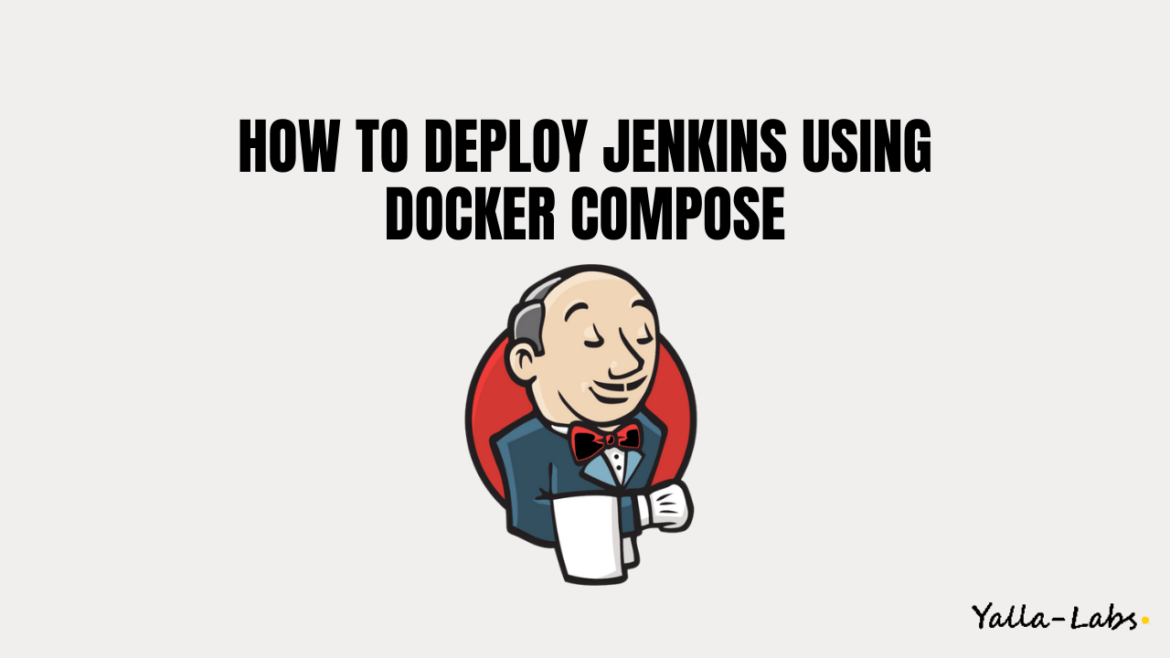Jenkins is an open source, Java-based automation server that offers an easy way to set up a continuous integration and continuous delivery (CI/CD) pipeline.
This tutorial demonstrates the steps of installing Jenkins as a container using a docker compose file. The Jenkins image that has been used was built with Docker Engine inside and some custom configuration like setting the Jenkins admin user and password, also pre-installed some plugins.
Prerequisites
Make sure that you have met the following prerequisites before continuing with this tutorial:
- Logged in as a user with sudo privileges.
- Docker Engine installed: How to Install Docker on CentOS
- Docker compose installed: How to install Docker Compose
Create the Docker compose file as below:
01- First, we will use our custom Jenkins Docker image yallalabs/jenkins:centos built with docker and jenkins preinstalled.
version: '3.7'
services:
jenkins:
image: yallalabs/jenkins:centos
02- Our custom Jenkins image yallalabs/jenkins was built with a default Jenkins admin username admin and default password admin. So, to modify the default jenkins admin user and password, easy just provide the following environment values JENKINS_USER and JENKINS_PASS and it’s done.
environment:
- JENKINS_USER=CHANGE_ME
- JENKINS_PASS=CHANGE_ME
03- However, the default Jenkins 8080 port will be exposed to the host as 8000. Also, if you have set up one or more JNLP-based Jenkins agents on other machines, so you have to publish the default JNLP port 5000.
ports:
- 8000:8080
- 50000:50000
04- To persist jenkins data, let’s map the /var/jenkins_home directory inside the container to the Docker volume named jenkins_data. Don’t forgot to create the directory /jenkinsdata as Mount host directory.
volumes:
- jenkins_data:/var/jenkins_home
05- Finally, to be able to use docker daemon with Jenkins, we need to mount the /var/run/docker.sock as volume.
- /var/run/docker.sock:/var/run/docker.sock
– The finale compose file should be like below:
version: '3.7'
services:
jenkins:
image: yallalabs/jenkins:centos
environment:
- JAVA_OPTS=-Djenkins.install.runSetupWizard=false -Dhudson.footerURL=http://yallalabs.com
- JENKINS_USER=CHANGE_ME
- JENKINS_PASS=CHANGE_ME
ports:
- 8000:8080
- 50000:50000
volumes:
- jenkins_data:/var/jenkins_home
- /var/run/docker.sock:/var/run/docker.sock
volumes:
jenkins_data:
driver: local
driver_opts:
type: "none"
o: "bind"
device: "/jenkinsdata"
06- After saving the file, start the Jenkins container as a background process with the following command:
$ docker-compose up -d
07- Now, to check if the container is runnung and up, use the below command:
$ docker-compose ps
08- open your browser and type your docker IP address followed by port 8080, login using the user and the password that you setup in the docker-compose file:
http://your_ip_address:8080
Conclusion
In this tutorial, you have learned how to deploy and run Jenkins as a container using Docker Compose. What’s Next? You might want to check the following guides: